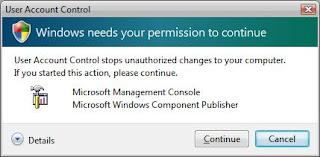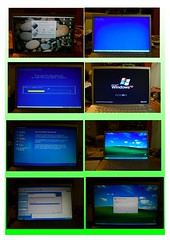Image via Wikipedi
Image via WikipediManaging Drivers
Device Manager is the best place to manage drivers, the hardware that talks to the software on your computer.
Right Click My Computer/ Manage (brings up the computer management console)
Device Manager - Lists the categories of hardware devices
- View devices by connection
- View devices by resource type
- View Resources by type
- View Resources by connection
Right click the device. Click properties.
General tab.
Device type:
Manufacturer:
Location:
Device status
This device is working properly.
Troubleshoot.
· Advanced Tab. Gives you the properties of the particular device type.
· Driver tab.
Driver Details…
Update Driver.
Roll Back Driver. If you roll back driver, the driver that you previously had, will be cached.
Uninstall (Advanced).
Microsoft tests drivers and they are called signed drivers. If the driver is changed at all the signature comes off of it. So if we only used signed drivers, we will not have any compatibility issues. However, if we only use signed drivers, we limit ourselves to the type of hardware we can use. So, we can either allow signed drivers, warn us if an unsigned driver is being installed, or you can completely block the unsigned drivers.
Right click My Computer/Properties/Hardware/Driver Signing
Ignore
Warn
Block – this is the best way to set it, so users cannot install unsigned drivers.
Administrator option
Make this the system default -Leave this setting unchecked, so that only the administrator or users that have permissions can install unsigned drivers.
Storage Devices – You can assign drive letters using Disk Management to assign letters to the devices to make it easier to manage the devices.
- Hard Disks
- CD-ROM/CD-RW/DVD/DVD-RW
- Floppy
- Zip disks
- Tape drives
- Thumb drives
- Compact Flash cards and Smart media
Dynamic volumes allow you to create different types of storage for a user
Simple is one partition.
Spanned is more than one partition spread across multiple physical disks. They are filled one at time.
Striped volume improves the data speed, usually more than one disk and more than one controller card.
RAID-5 is a special kind of striped volume, Redundant Array of Inexpensive disks, a bunch of hard drives that work together and create a striped disk, plus they create parity, that is, if you lose one disks, you will not lose any data.
Mirrored volume is two different disks with the same data. If one crashes, the other has the same data. If you have multiple controllers, it is called a duplex.
Display Devices
Right click Desktop/Properties/Settings
DPI setting: (is important to users)
Direct X
Graphics
Joystick Control
Connections to computers so they can communicate with each other and work on games
To get to Direct X info, you have to go to the System Information tool. There are two ways of getting to System Information. You can test Direct X display and Sound from the System Information Tool.
Start/All Programs/Accessories/System Tools/System Information/Tools/Direct X Diagnostics Tool (allows you to test Direct X)
Start/Run/msinfo32
I/O Devices
- Serial
- Parallel primarily used for printing
- USB universal serial bus, serial communication, but very fast serial communication
- FireWire (IEEE 1394) used with cameras to transfer digital images quickly
- InfraRed can transfer without wires, using light to transfer information, such as with a remote control, you have to be in the line of sight of the communication
- Modem
- Wireless
You can build hardware profiles to turn on and off hardware devices, copy the current default hardware profile.
Right click My Computer/properties/Hardware/Hardware Profiles
The current profile, Profile1, is listed. Copy the profile and for example, call it Hotel Room, because you don’t want your laptop to look at the printer when you are in the Hotel room. When the computer is started, you will get the choice to go to Profile1 or Hotel Room profile. When you go to the Hotel Room Profile on the next start, go to Device Manager and disable the devices you don’t want to run for this profile. First, you could go into the profile properties for Hotel Room, and check ‘This is a portable Computer’ and ‘The computer is undocked’. That will turn off the power that would be going to the docking station.
ACPI Advanced Configuration Power Interface
ACPI Advanced Configuration Power Interface
Conserve Power for all of the devices on the computer. Compatible with Win XP Pro, Home, 2000 Pro, has to be compatible with the motherboard, in case it is a custom made pc. Hibernation and Standby conserves energy. If you have a problem when you enter or resume Standby or Hibernation, you could have outdated drivers, or they may not support power management. See the Microsoft Knowledgebase article at http://support.microsoft.com/kb/907477.
Power Schemes can be set up for what the user is doing, like if the user is giving a presentation.
Standby does not actually turn off, just conserves power. Don’t ever put a computer in standby in its case. Note: I did this once and dropped the laptop while standing on the train and as a result, the hard drive was scratched, and thus destroyed.
Hibernation maintains settings and battery. Turns off after everything in RAM is copied to a special area on the hard drive.
Start/Control Panel/Power Options
Power Schemes-Home /Office, Laptop, Presentation, Always On, Minimal Power Management, Max Battery, customize monitor and hard disks times to turn off
Advanced – Options such as Show the icon on the taskbar and Prompt for password when computer resumes from standby, or, set what happens when the power button is pressed.
Hibernate – Enable Hibernation, must have enough free disk space to hold the RAM.
UPS – Uninterruptible Power Supply
If you have the power options icon on your taskbar, hold down your mouse, and you can see all of your power schemes.